
まめしば
今回はillustratorで「ブレンドツール」というツールを使用して飛び出す立体文字の作り方をご紹介します。
【illustrator】飛び出す立体文字の作り方
- 飛び出させたいテキストを用意します
- もう一つサイズが小さいテキストを配置します
- 「ブレンドツール」を選択します
- 2つのテキストを選択する
- 完成
1.飛び出させたいテキストを用意します

2.もう一つサイズが小さいテキストを配置します

※上の文字を最前面に配置しておきましょう。
3.「ブレンドツール」を選択します
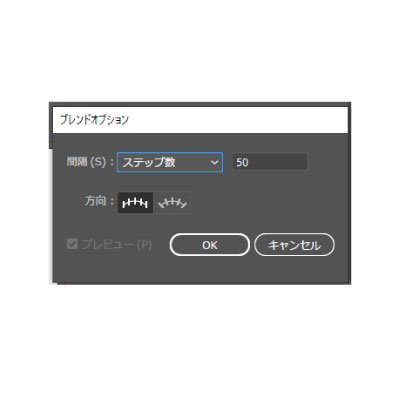
ここでは「ステップ数」は「50」に合わせます。
方向は「垂直方向」にします。
4.2つのテキストを選択する

2つのサイズのテキストをブレンドツールで選択します。
すると上の図のように飛び出しているように文字を加工できます。

上のテキストは「ステップ数」を「100」にしました。
こちらの方がより自然ですね。
その他にも色を変えたり、角度を変えたりできるので色々試してみてくださいね!
まとめ
今回はillustratorで「ブレンドツール」というツールを使用して飛び出す立体文字の作り方をご紹介しました。
- 飛び出させたいテキストを用意します
- もう一つサイズが小さいテキストを配置します
- 「ブレンドツール」を選択します
- 2つのテキストを選択する
- 完成
チラシの特売やセールのお知らせなど文字にインパクトを出したいときにおすすめのツールです!
是非試してみてくださいね!
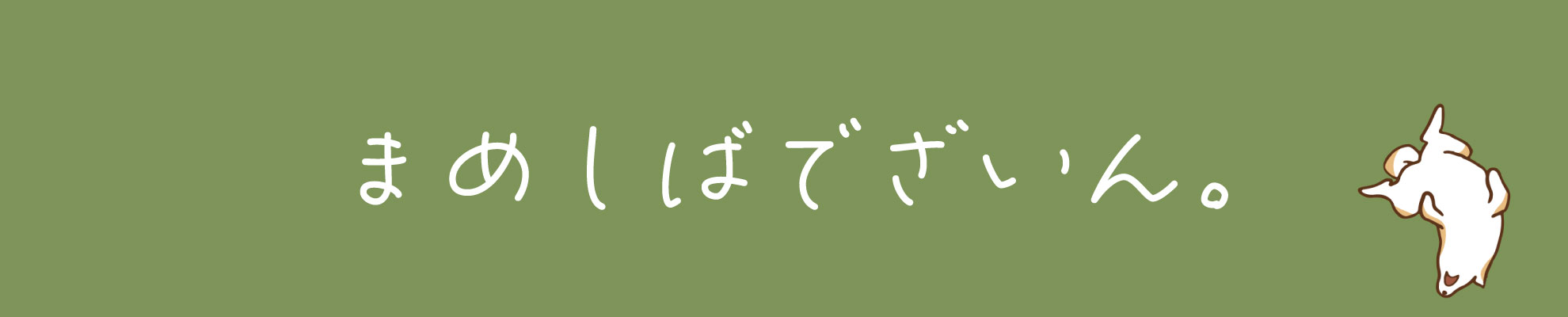

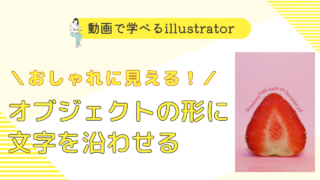


コメント