
ここではillustrator初心者に向けてillustratorの基本的な使い方を教えるね!

わ~!楽しみ!

最初は難しいかもしれないけど、段々やっていくうちに慣れてくるから頑張ろう!
今回はよく使うツールを中心に教えていくよ。
illustratorの基礎知識

illustrator(=イラレ)は基本的に紙媒体に使用されることが多いです。
- ロゴ
- イラスト
- 名刺、チラシ、ポスターなどの紙媒体の印刷物

illustratorでバナーやSNS画像といったWeb媒体のものも作れるんだけど、注意点があるからまたお伝えしていくね!
illustratorの基本的な使用方法
illustratorを開く
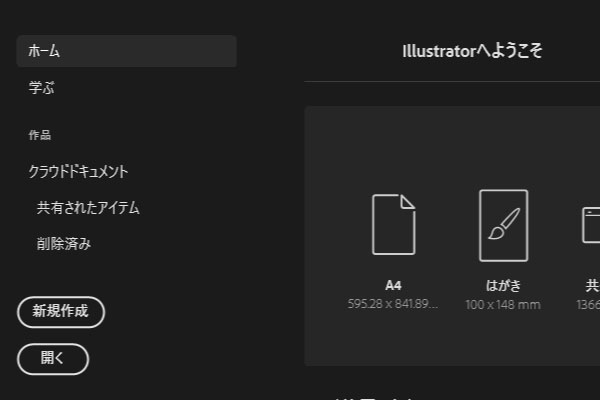
「新規作成」をクリック。
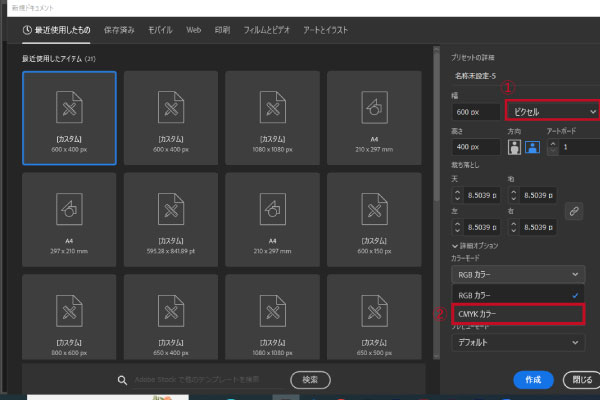
作成したいサイズを選びます。
①Web媒体の場合はピクセル(px)で、紙媒体の場合はセンチ(cm)に設定されているか確認しましょう。
②「カラーモード」はWeb媒体の場合はRGBカラーを選択、紙媒体の場合はCMYKカラーを選択してください。
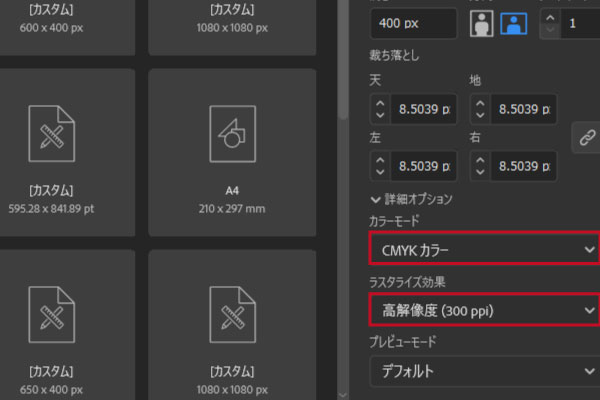
解像度は、Webは72dpi、紙媒体は300dpiに設定してください。
開くと下のような画面が開きます。
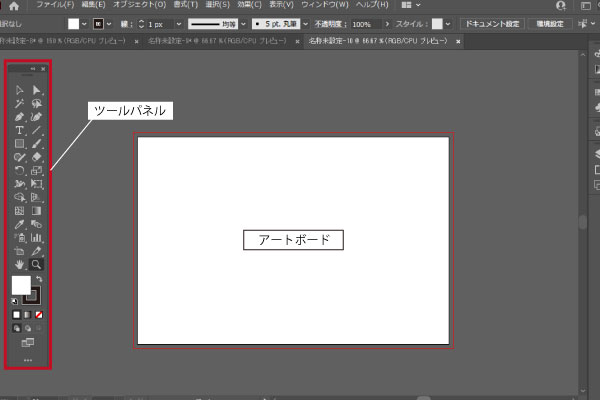
左側にあるのが「ツールパネル」と呼ばれるお道具箱のようなものになります。ここにあるツールを使用して文字を書いたり、図形を作ったりします。
「アートボード」はキャンバスのようなもので、ここに文字を書いたり、画像を挿入したりします。この「アートボード」以外のところに文字や図形を置いて印刷されません。
基本的なツールの使い方
ここではillustratorで良く使用するツールをご紹介します。
- 選択ツール
- 文字ツール
- 長方形ツール
- 消しゴムツール
- シェイプ形成ツール
- スポイトツール

選択ツール
オブジェクト(画像、テキスト、図形など)を動かしたりするツールです。
その他にも下記のような使い方ができます。
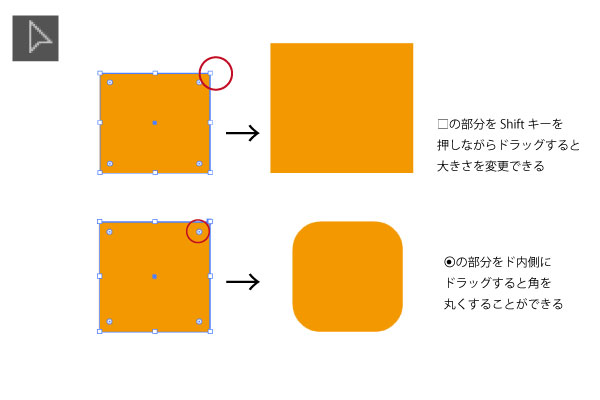

文字ツール
テキストを入力することができます。
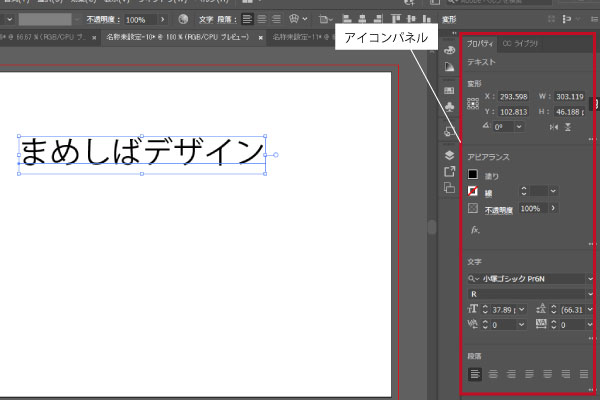
右側の「アイコンパネル」を使用して色やフォント、文字サイズなどを調整することができます。

長方形ツール
長方形や四角形を作成できるツールです。
その他にも様々な図形が作れます。
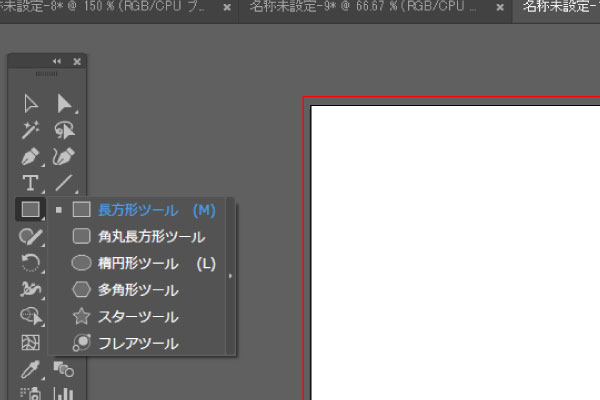
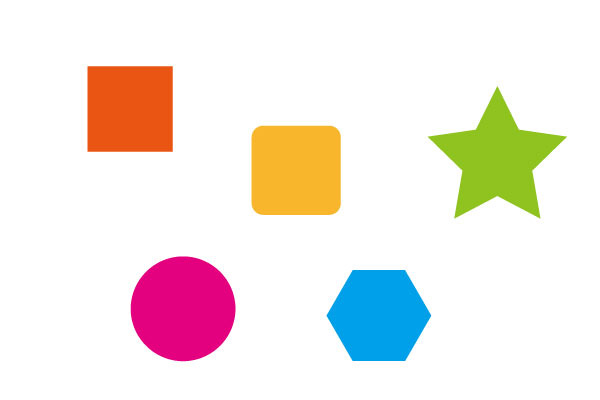

三角形はないの?

三角形は下記のように作るよ!
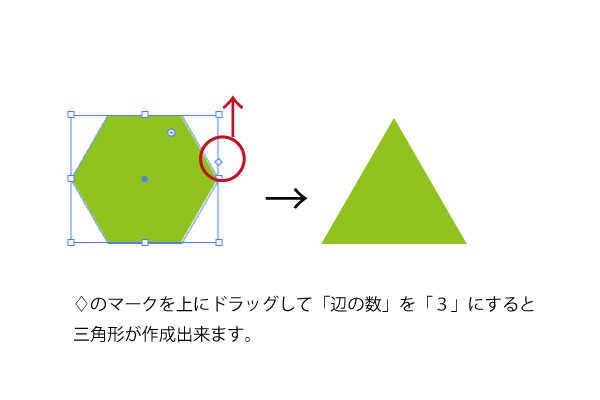

下にドラッグして辺の数を増やすと多角形がたくさん作れるってことね!

その通り!

消しゴムツール
文字や図形などを消すことができます。
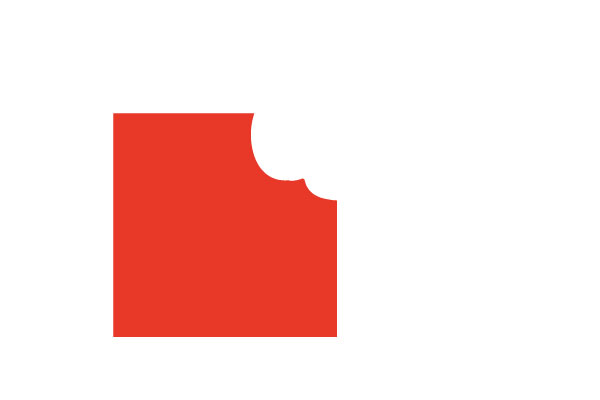

シェイプ形成ツール
いくつかの図形を一つにまとめることができます。
下記の図のように重なり合う図形を全て選択します。
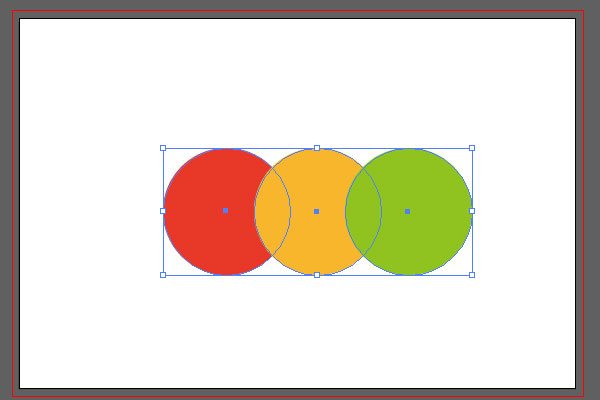
全ての図形をクリックしながらなぞるようにします。
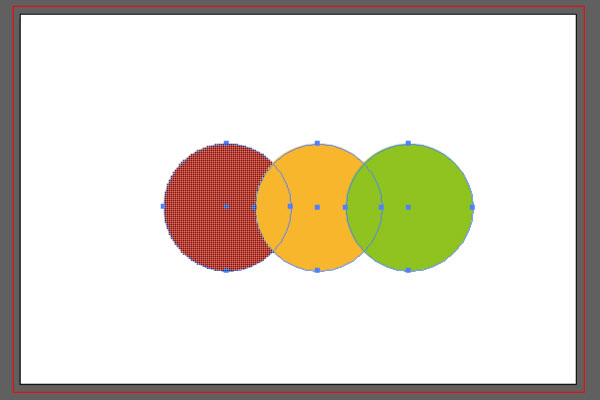
3つの丸が一つに結合されました。
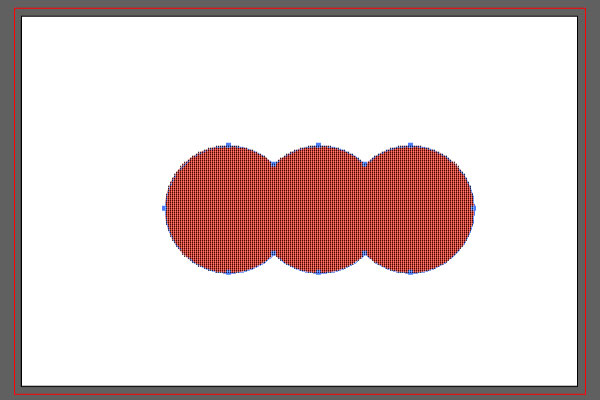

スポイトツール
画像などから色を抽出してくれます。
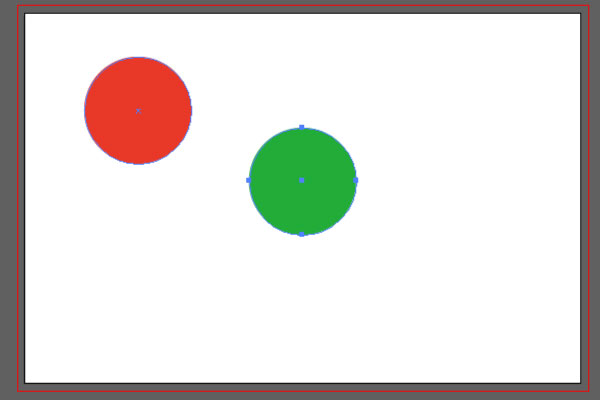
色を変えたい方の図形や文字を選択します。
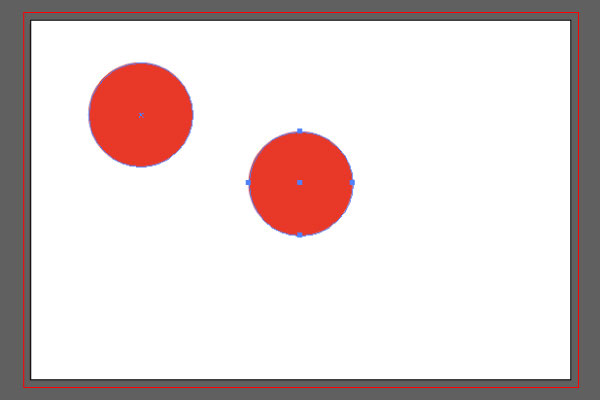
変更したい色になっている方の図形(赤色)をスポイトツールでクリックすると、元のカラーから変更したいカラー(緑→赤)に変わります。
まとめ
illustratorで使う基本ツールを6つご紹介しました。
- 選択ツール
- 文字ツール
- 長方形ツール
- 消しゴムツール
- シェイプ形成ツール
- スポイトツール
illustratorは初めは難しいかもしれませんが、慣れてしまえば動かし方はそこまで難しくはありません。
よく使うツールから使用して、慣れてきたら他のツールも色々試してみましょう。
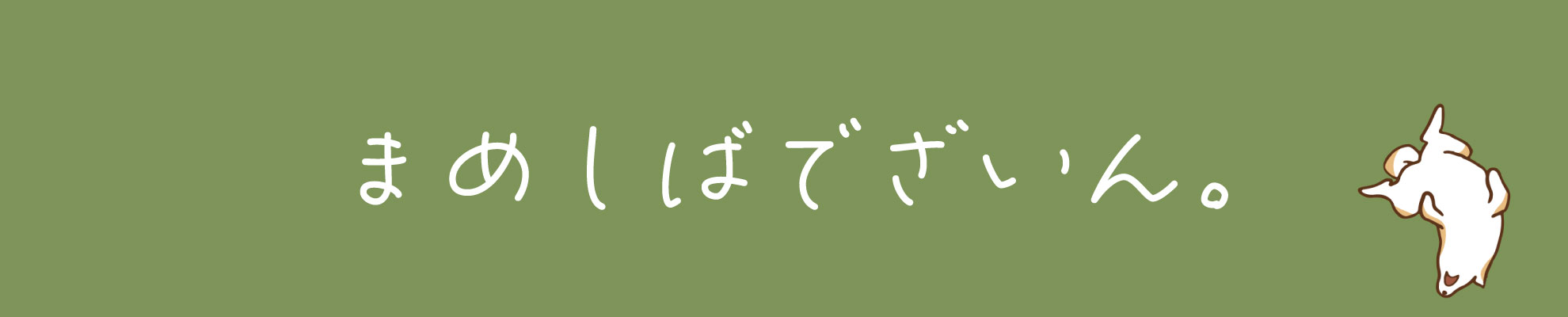





コメント